chrome 任务栏 图标不显示(谷歌任务栏不小心被隐藏怎么弄出来)
硬件: Windows系统 版本: 421.8.4710.975 大小: 65.93MB 语言: 简体中文 评分: 发布: 2024-09-16 更新: 2024-10-19 厂商: 谷歌信息技术
硬件:Windows系统 版本:421.8.4710.975 大小:65.93MB 厂商: 谷歌信息技术 发布:2024-09-16 更新:2024-10-19
硬件:Windows系统 版本:421.8.4710.975 大小:65.93MB 厂商:谷歌信息技术 发布:2024-09-16 更新:2024-10-19
跳转至官网
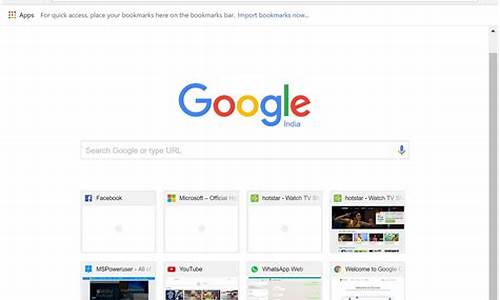
如果您在使用Chrome浏览器时发现任务栏上的图标不显示,这可能会影响您的使用体验。以下是一些可能的解决方法:
1. 检查Chrome浏览器的设置
在Chrome浏览器中,您可以通过单击右上角的三个点图标打开菜单,然后选择“设置”。在设置窗口中,向下滚动并找到“外观”选项卡。确保“在任务栏中显示通知和预览”选项已选中。
2. 禁用扩展程序
某些扩展程序可能会干扰Chrome浏览器的任务栏图标。您可以通过单击右上角的三个点图标打开菜单,然后选择“扩展程序”。在扩展程序页面中,您可以禁用任何可能导致问题的扩展程序。
3. 重新启动Chrome浏览器
有时,重新启动Chrome浏览器可以解决任务栏图标不显示的问题。您可以通过单击右上角的三个点图标打开菜单,然后选择“退出”。在退出对话框中,单击“重新启动”按钮。
4. 更新Chrome浏览器版本
如果您使用的是旧版本的Chrome浏览器,则可能会出现任务栏图标不显示的问题。请尝试更新到最新版本的Chrome浏览器,以查看问题是否得到解决。
5. 重置Chrome浏览器设置
如果以上方法都无法解决问题,您可以尝试重置Chrome浏览器的设置。请注意,这将清除所有自定义设置和扩展程序,因此请务必备份您的数据。要执行此操作,请单击右上角的三个点图标打开菜单,然后选择“设置”。在设置窗口中,向下滚动并找到“高级”选项卡。在高级选项卡下,找到“还原设置为原始默认值”选项。单击该选项并确认您的选择。
希望这些方法能够帮助您解决Chrome浏览器任务栏图标不显示的问题。如果问题仍然存在,请联系Chrome支持团队以获取更多帮助。






